Markdown语法总结
Markdown用法总结
写在前面
食用指南
- 本篇文章属于开源友好,尽可能的用到开源工具,因而对于跨平台支持良好,几乎所有工具均为Windows&Mac&Linux全架构通用,因此不用担心兼容性问题,当然也可参见官方文档自行编译。
- 考虑到
大陆网络长城,某些工具可能下载缓慢,所以工具都做了搬运,方便下载使用。(打不看请自行百度搜索蓝奏云打不开链接) - 所有的下载链接均为第一个跳转到官网,第二个为搬运。(
无特殊需求建议直接食用搬运即可) - 再次重申是小白向的新手教程,且论文写作规范尚不完全了解,可能存在与要求不符的地方,建议视情况进行后续微调,各路大佬勿喷。(
当然,我也单方面默认大佬们都在看到小白向时离开) - 这是我的第一篇笔记,表达不清或歧义敬请谅解
- 注意可以打开的链接,欢迎食用
- 搬运下载提取码均为SCAU
实现方法&&工具链
- 使用Typora完成基于Markdown语法的“可见即所得”式的写作,达到简化排版的问题
- 借助阿里云的对象云存储OSS(
性价比非常高)配合Typora完成图片插入与上传、共享,便于写好的Markdown的发布,也方便后续某些个人博客的需求 - 使用zotero实现论文管理,便于生成参考文献,借助BibTex插件实现Typora的随写随引
- 借助坚果云的WebDAV(
国内WebDAV的唯一解决方案)实现文献库及markdown文件的云同步 - 利用pandoc将.md文件转为.docx便于个性化论文格式参数的微调
- ……
Markdown
什么是Markdown
Markdown是一种轻量化的标记语言,具有简介、轻量、易读性等优点,并广泛被应用于包括但不限于Github、Reddit、知乎、简书等网站
markdown基础语法
排版思路
markdown的排版以标题的形式隔开,总共分为7级,对应标题的层级可在相应的阅读器中生成目录大纲
标题&层级&段落
markdown调整标题级数非常简单,只需要在文字前加上“#”,参考以下示例
1 | |
便可以得到以下文字显示效果及由软件生成的大纲
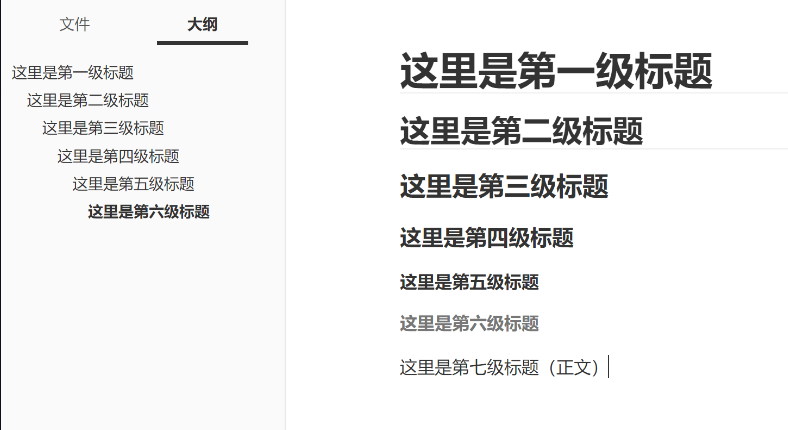
这里用撰写本文时的情况作示例,展示以下用markdown写作的优雅!
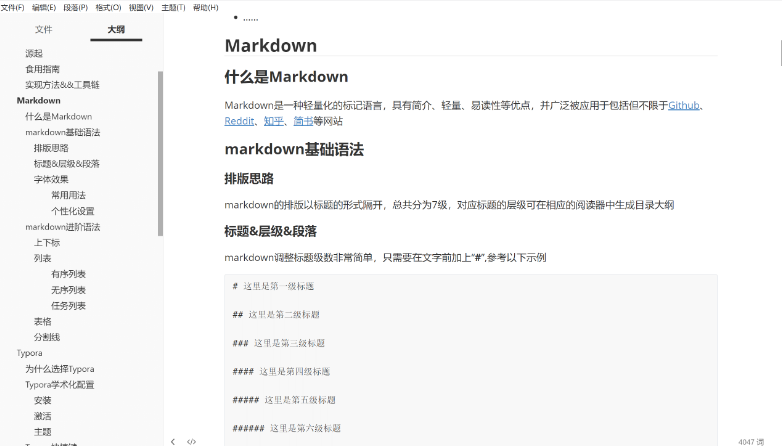
字体效果
注:所有符号均为输入法为英文状态时插入的字符
常用用法
依次参照以下用法
1 | |
然后可以得到以下效果
SCAU
SCAU
华南农业大学
五山农专
五山农专
个性化设置
修改文字的字体、颜色、文字的高亮
(通常很少用到)
1 | |
我是黑体字 我是绿色 我更改了大小
对于需要更多颜色的也可以使用颜色的十六进制符号,例如:
1 | |
我是高级的加粗孔雀绿
颜色代码指路\(\longrightarrow\)Android、ios应用一个木函 -配色助手
所有颜色自定义选项均可混用,例如:
1 | |
这是我的最终形态(绝对不是就是套娃)这里的文字不受影响
markdown进阶语法
markdown支持来自于js的语法
上下标
示例:我想输入的是上标 or 我想输入的是下标
上述示例效果只需要:
1 | |
对于大多数Markdown编辑器均支持自动填充,故,实际输入也可以是:
1 | |
列表
有序列表
示例:
- 序号一
- 序号二
实现非常简单
1 | |
无序列表
示例:
- 无序列表
- 无序列表
实现非常简单
1 | |
任务列表
示例:
以上效果可以通过以下标注实现
1 | |
- 注1:所有列表均可使用嵌套
- 注2:退出列表只需连续按两次回车
表格
| 表头 | 表头 |
|---|---|
| 单元格 | 单元格 |
| 单元格 | |
| 单元格 |
当然,也可以自定义对齐方式
| 表 头 | 表 头 | 表 头 |
|---|---|---|
| 左对齐 | 居中对齐 | 右对齐 |
可通过以下标注完成:
1 | |
注:表格添加行使用 Ctrl + Enter
分割线
这是单实线
只需要输入
1 | |
内容折叠
使用HTML语法完成
- 效果
View Code
code ...1 | |
注:插入网络图片,右键,转化图片语法为HTML格式
Typora
为什么选择Typora
- 虽然markdown语法简单,但任需要反复输入各种参数,虽然将双手从鼠标(触摸板)上解放出来,效率任不算高(
不够优雅) - 传统的Markdown编辑器采用左右分屏,用右屏来查看渲染,无法真正做到沉浸式写作
- Typora价格实惠,CNY89可实现3台设备永久激活及附带的更新(
当然,也有“学习版”可以选择自行查找,在价格不贵的情况下还是建议支持以下作者的开发,可以3个人拼车,一个人不到30)
Typora学术化配置
安装
激活
国内使用唯一代理数码荔枝进行购买,请提前预备好邮箱,例如,国内外均可用的outlook
在偏好设置-通用-勾选Typora服务使用国内服务器
主题
推荐主题基于academic进行过中文优化的academic-ch-vq
Typora快捷键
这里不保证各种快捷键面面俱到,只科普常用的,其余快捷键自行参阅官方文档
界面功能快捷键
| 快捷键 | 实现功能 |
|---|---|
| Ctrl + , | 进入设置页面 |
| Ctrl + / | 切换源文件编辑模式/聚焦模式 |
| Crtl + w | 关闭窗口 |
| Crtl + n | 新建空白文件 |
| Crtl + o | 打开一个.md文件 |
编辑写作快捷键
| 实现功能 | 快捷键 |
|---|---|
| Ctrl + Shift + K | 插入代码块 |
| Ctrl + Shift + Q | 插入引用 |
| Ctrl + Shift + M | 插入公式块 |
| Ctrl + Shift + L | 切换大纲视图 |
| Ctrl + D | 选中单词 |
| Ctrl + L | 选中行 |
| Ctrl + U | 下划线 |
| Ctrl + n (n=1,2,\(\cdots\),6) | 对应的六级标题 |
Typora与Latex有机结合
什么是LaTex
同Markdown一样,也是一种文档标记语言,被广泛用于排版领域。在Markdown中,引入了对LaTex的支持,因而在Typora中可以无损的使用LaTex完成公式、化学分子式、简单的有机结构式(其实复杂的也行,但是使用专业的有机结构式编辑器可能会更为方便)
LaTex基本用法
针对Typora的设置
进入偏好设置,勾选上“内联公式”,可实现符号的嵌入,勾选上上下标的扩展语法,可在Typora中快速输入上下标
例如:角速度\(\omega\),三角函数恒等式sec2(x) = 1 + tan2(x)
通用用法
对于行内公式
1 | |
得到效果:这是行内\(x^2\)公式
对于单独的公式
1 | |
得到以下效果: \[ sin^2(x) + cox^2(x) = 1 \]
上下标
| 数学符号 | 语法 |
|---|---|
| \(x^2\) | x^2 |
| \(y_1\) | y_1 |
运算符号
| 数学符号 | 语法 |
|---|---|
| \((a+b)*c=a*c+b*c\) | 不需要手动调整间距 |
| \(a\div{b}\) | a\div{b} |
| \(a\pm{b}\) | a\pm{b} |
| \(\frac{a}{b}\) | \frac{a}{b} |
| \(\sqrt{x}\) | \sqrt{b} |
| \(\sqrt[n]{x}\) | \sqrt[n]{x} |
| \(\sum_{i=1}^{n}{\xi_i}\) | \sum_{i=1}^{n}{\xi_i} |
| \(\lim_{x\rightarrow\infty}{(1+\frac{1}{x})^x=e}\) | \lim_{x\rightarrow\infty}{(1+\frac{1}{x}^x)=e} |
| \(\vec{F}=m\vec{a}\) | \vec{F}=m\vec{a} |
| \(\frac{\partial{x}}{\partial{t}}\) | \frac{\partial{x}}{\partial{t}} |
| \(\cdots\)(更多公式自行搜索) | \cdots |
希腊字母
大写字母仅需首字母大写即可
| 大写字母 | 小写字母 | 符号 |
|---|---|---|
| - | \(\alpha\) | \alpha |
| - | \(\beta\) | \beta |
| \(\Gamma\) | \(\gamma\) | \gamma |
| \(\Delta\) | \(\delta\) | \delta |
| - | \(\epsilon\) | \epsilon |
| \(-\) | \(\varepsilon\) | \varepsilon |
| - | \(\eta\) | \eta |
| \(\Theta\) | \(\theta\) | \theta |
| - | \(\kappa\) | \kappa |
| - | \(\iota\) | \iota |
| - | \(\zeta\) | \zeta |
| \(\Lambda\) | \(\lambda\) | \lambda |
| - | \(\mu\) | \mu |
| \(\Phi\) | \(\phi\) | \phi |
| - | \(\rho\) | \rho |
| \(\Xi\) | \(\xi\) | \xi |
| - | \(\nu\) | \nu |
| - | \(\chi\) | \chi |
| \(\Psi\) | \(\psi\) | \psi |
| \(\Omega\) | \(\omega\) | \omega |
关系运算符
| 数学符号 | 语法 |
|---|---|
| \(\le\) | \le |
| \(\ge\) | \ge |
| \(\ll\) | \ll |
| \(\gg\) | \gg |
| \(\not =\) | \not = |
| \(\approx\) | \approx |
| \(\cong\) | \cong |
逻辑用语
化学式&&化学方程式
$$
\(\ce{x Na(NH4)HPO4 ->[\Delta] (NaPO3)_x + x NH3 ^ + x H2O}\)
\(\ce{SO4^2- + Ba^2+ -> BaSO4 v}\)
\(\ce{\mu-Cl}\)
\(\ce{<=>[高温、高压][催化剂]}\)
1 | |
如何用Typora随写随引
实现思路
利用Typora的[^上标],将上标内容指定为Pandoc转化Word时可识别的BibTex值,在Word中利用原生的Zotero插件完成后续参考文献的生成
具体实现操作将在后续Zotero模块做详细解释
阿里云对象云存储**收费坑,慎重shi'yong
注册&&购买套餐
访问阿里云完成注册登录(需要实名认证,介意者可自行探索其他图床方案)
搜索“对象云存储”OSS,购买OSS资源包—标准套餐(40GB,六个月的仅需4.98,非常划算)
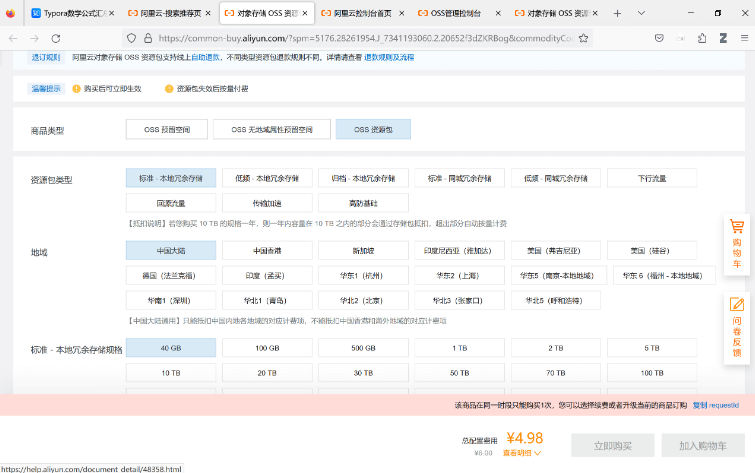
生成储存空间
首页搜索进入OSS管理控制台,点击点入Bucket列表,创建OSS
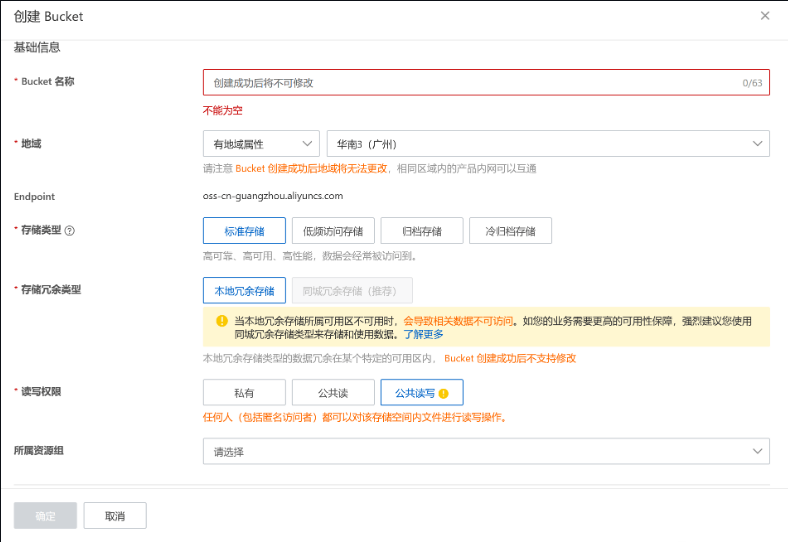
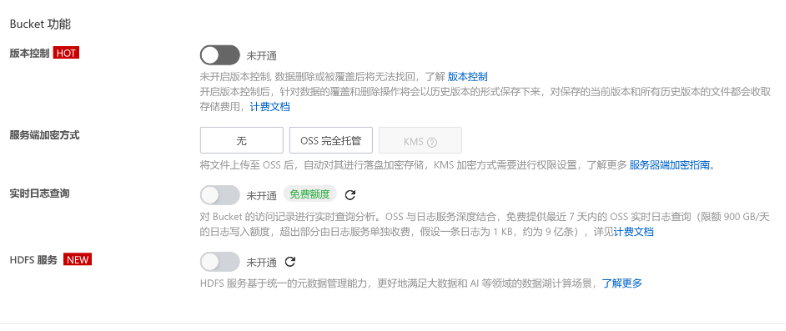
配置PicGO Core图床
打开Typora偏好设置,进入图像,选择上传服务PicGo Core,点击下载或更新
完成后点击打开配置文件,将以下内容复制到配置文件中
1 | |
加*号部分在Bucket管理中获取自行替换
- 点击头像,进入Accesskey管理
- 参照以上需填充内容,复制以上内容到配置文件(可参见这篇文章相关部分内容)
Zotero初探(才接触,许多功能尚未弄明白)
安装
访问Zotero官网下载
zotero浏览器插件的安装&配置&使用
浏览器扩展商店界面搜索安装Zotero(chrome浏览器自行准备魔法)
在想要添加的文献详情页,点击扩展按钮,即可添加到Zotero
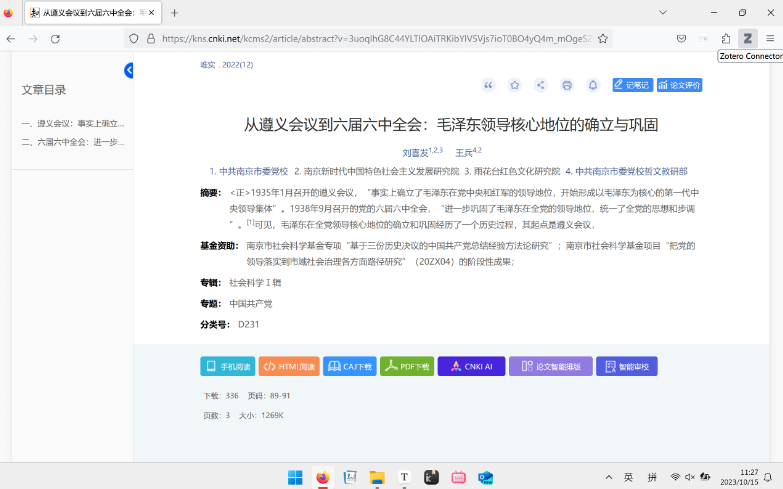
BibTex的用法
首先安装Zotero的BibTex扩展(自行解压)(工具\(\longrightarrow\)附加组件\(\longrightarrow\)将解压出的xpi文件拖入完成安装)
自定义一个BibTex值
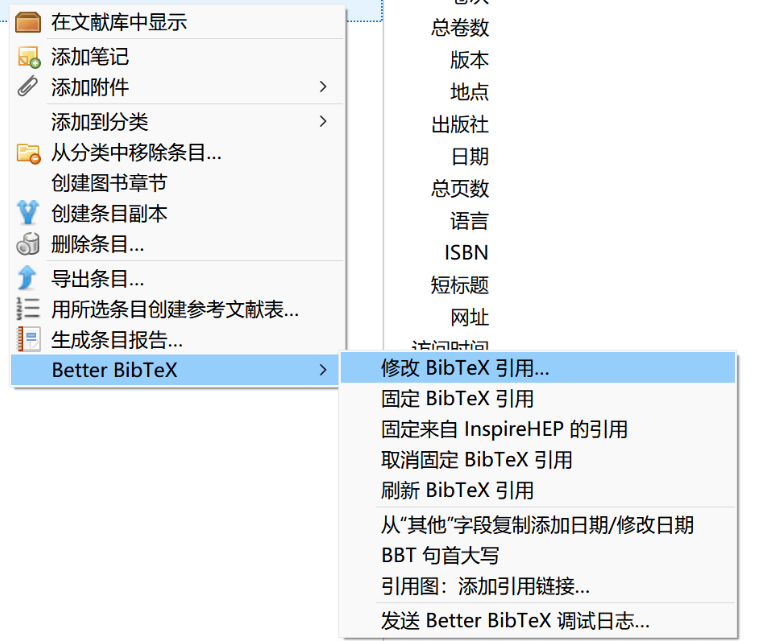
在编辑\(\longrightarrow\)首选项\(\longrightarrow\)打开BibTex首选项\(\longrightarrow\)导出\(\longrightarrow\)快速复制
如以下修改:
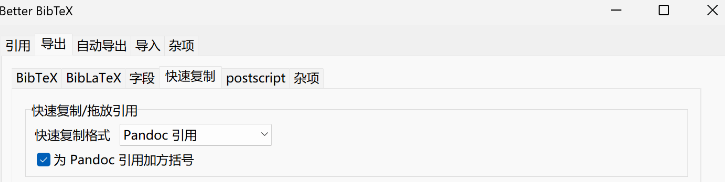
在Typora中输入
1
这是我引用的[@自定义的BibTex引用]生成后得到以下效果示例:
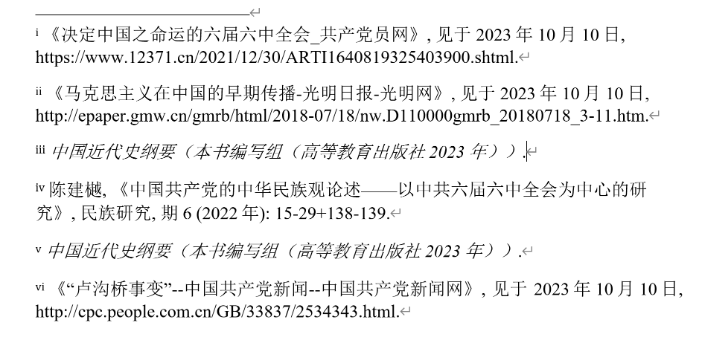
WebDAV
注册
别无选择,目前国内就坚果云一家提供WevDAV服务
(虽然有alist挂载阿里云盘,调用第三方插件实现WebDAV的曲线救国方案,但总归折腾,且有许多不变之处,例如基于局域网等)
访问坚果云网页版自行注册,个人版免费一个月提供1G的上传流量和3G的下载流量,作为WebDAV完全够用了
配置zotero数据库同步
注册完成后,点击头像,账户信息,安全管理,进入第三方应用管理,新建一个,复制出账号密码
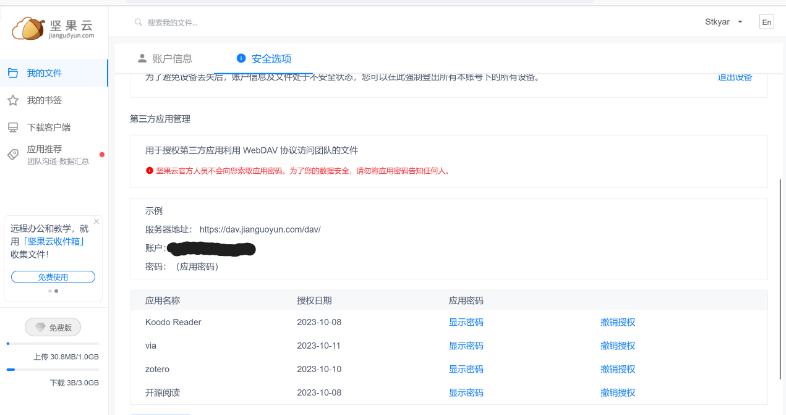
进入首选项,完成如下示例的填写
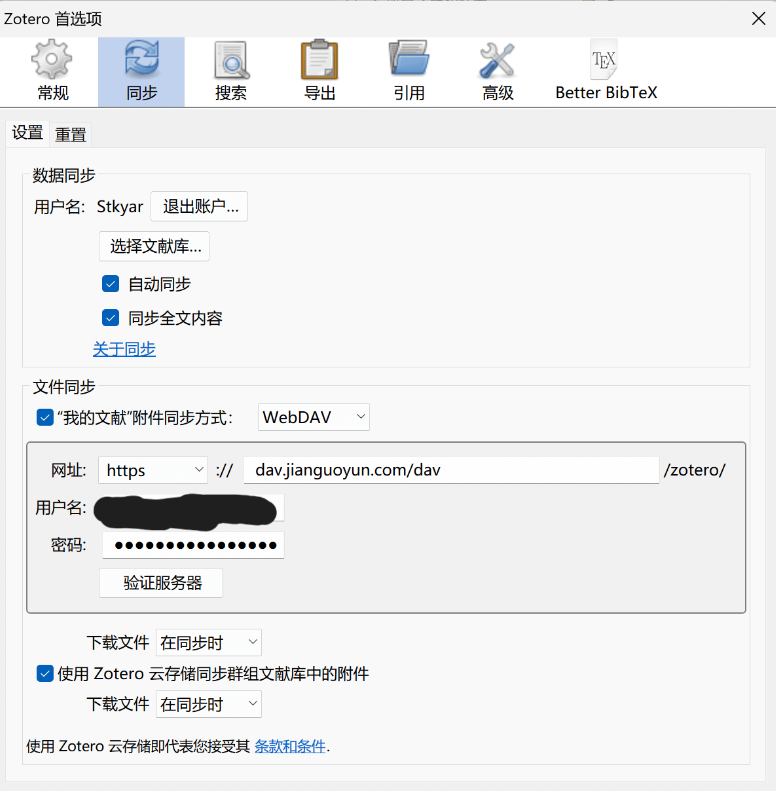
pandoc的使用
安装
将.md转化为.docx
准备工作
将搬运下载中的zotero.lua脚本与需要转化的文件置于同一目录下
参数
输入以下参数
1 | |
在Word&&Libreoffice writer中生成参考文献
仅测试Word,Libreoffice尚未测试
请不要使用WPS Office,其兼容性处于不确定状态
官方仅适配了Microsoft Word以及Libreoffice Writer的兼容性
先点击Document Preferences选择一个需要的样式,然后点击Refresh生成

写在最后
这是一篇很基础的新手笔记,更多功能可继续探索
这是本人的第一篇笔记,难免有表达不清或错误之处,还请批评指正
Typora限制文件大小为2MB,但作为一个Markdown文件是相当大的数字了
例如:本文有4000+词,以及插入的数张图片,实际大小也仅为19kb,这意味着2MB可以完成至少40万字的写作,对于除完成 鸿篇巨制 般的写作外,2MB的大小限制完全不用担心,绰绰有余